正文
在Mac系统下,BetterZip是最好用的压缩软件之一,可对压缩文件进行快速解压操作,对于常用格式也可直接解压删除等基本操作。Macintrack的压缩软件并不特别丰富,但BetterZip已经足够了。
betterZip是一个功能强大的压缩软件,它可以快速检查压缩文档而不需要解压。可以在文件间执行BetterZip合并并提供密码。有了BetterZip,用户可以更快速地添加和删除压缩文件。betterZip是用于存档的图形用户界面。假如你只需要几个文件或者文件夹,你不需要把整个文件拖出BetterZip窗口。

特点:快速检查档案;解压您真正需要的文件;无需直接解压;创建存档;能够保护您的数据。
格式:ZIP,SIT,TAR,XAR,GZIP,BZIP2,RAR,7-ZIP,CPIO,ARJ,LZH/WAR,JAR,LHA,CAB,ISO,CHM,RPM,DEB,NSIS,BIN,HQX。
使用方法
打开软件之后,我们可以选择上方工具栏中的“首选项”。
点击进去后,我们会看到偏好设置的界面,点击上方的“密码”,我们就会进入到设置密码的界面;
这时候会提示我们先需要设置一个主密码。点击右下方的“主密码”字样,进行主密码设置。
主密码设置完毕后,我们就可以开始真正意义上的密码设置工作。
- 通过界面下方的“密码建议设置”我们能够选择用于密码建议的字数,分别是2、3、4、5以及查看使用这个文件来选择随机单词!
- 最后,我们可以选择是否勾选“使用safari像建议,而不是(更好的)BetterZip格式”。
- 经过这一系列的操作后,密码设置工作已经完成了一大半,
- 随后我们点击“好”进入到下一步。
在“BetterZip密码管理器”字样的下方,我们能够通过下拉框选择我们尝试使用密码的方式,共分为四种,它们分别是:
- 完全禁用密码缓存;
- 不自动尝试密码,使用密码面板;
- 自动尝试密码,rar压缩格式除外;
- 总是尝试密码。
我们还可在通过下方的“+”、“-”进行密码的添加与删除。
最后,我们可以在密码设置界面的右侧,勾选“当…时锁住”时BetterZip的使用方式。
当所有的内容,都按照自己的喜好和需求选择完毕后,那密码设置的工作也就大功告成啦
整个过程是不是既快捷又容易操作呢?作为时下非常流行的解压压缩软件,BetterZip能够推出这样的功能真的是非常贴心呢
心动不如行动,赶快进行这款压缩软件下载体验吧!








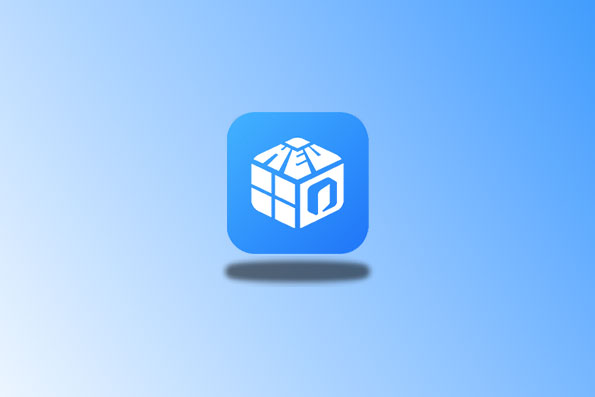
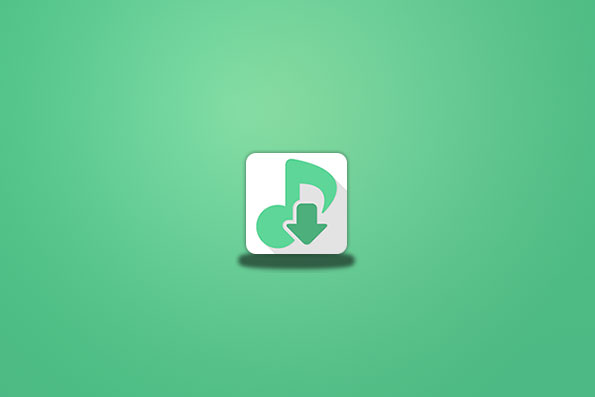
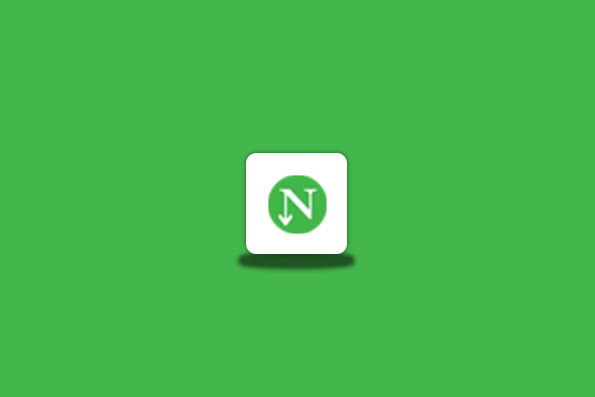
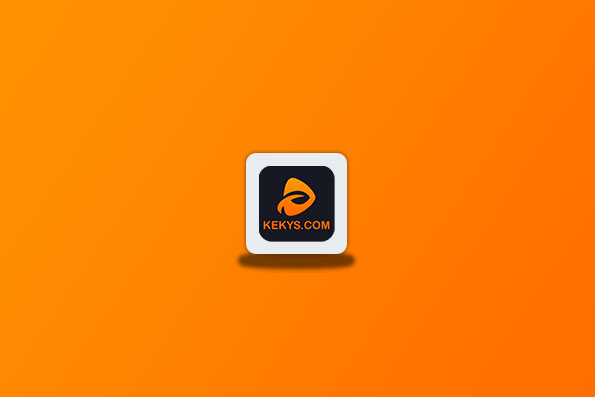



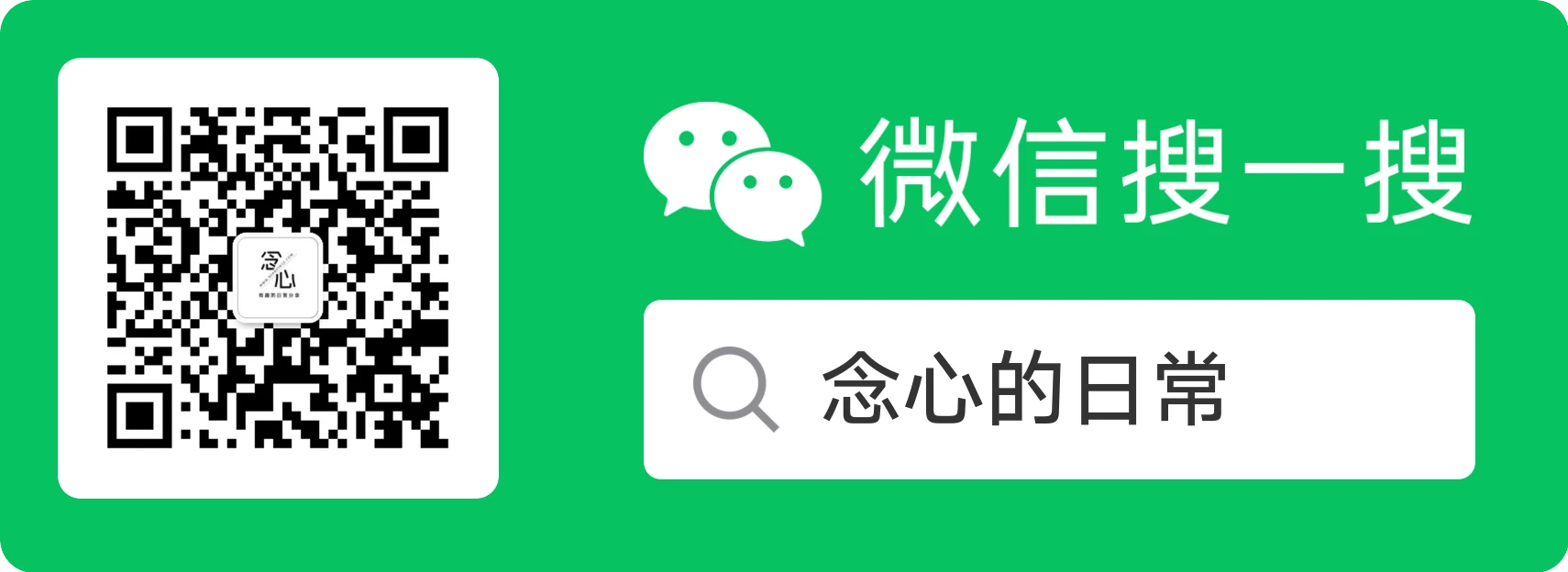
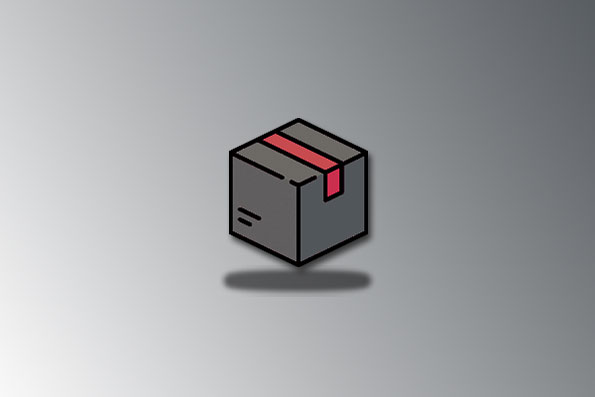

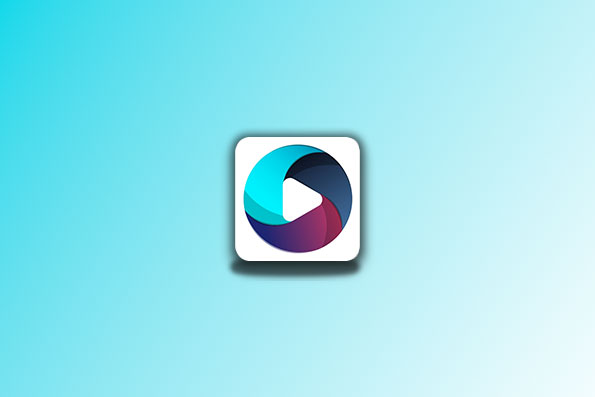
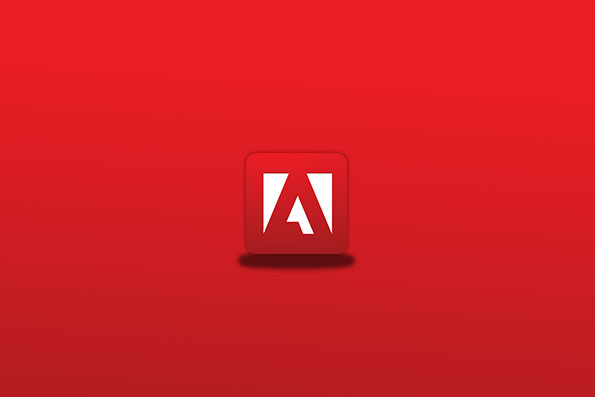
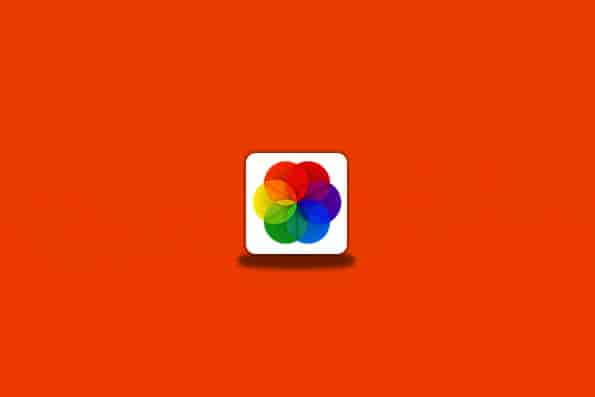



请登录后查看评论内容